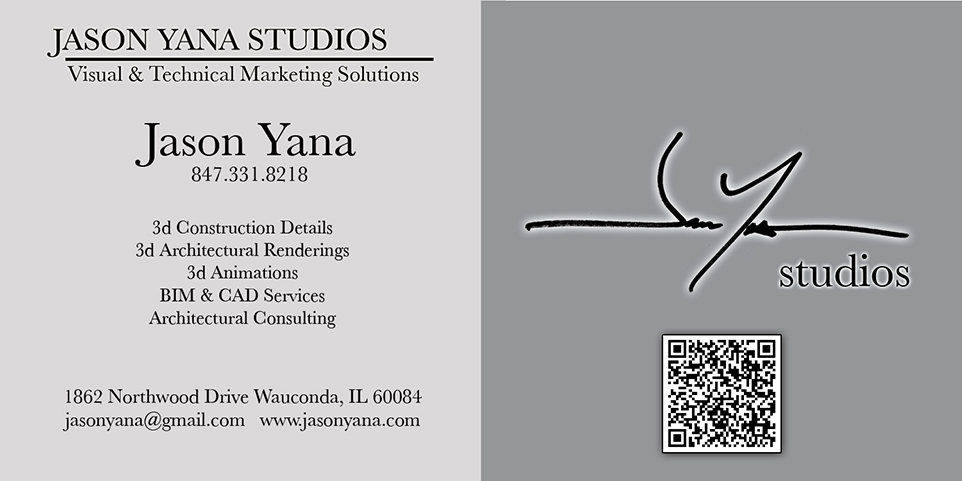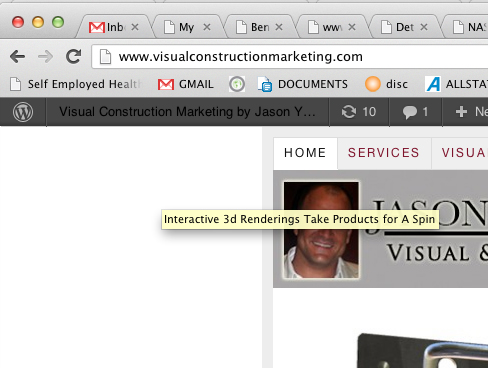How to make a custom QR code that reports to google analytics in about 5 minutes.
So an associate of mine told me the other day that I need business cards. He’s right, even though I do most of my business online, there still is no substitute for a face to face meeting and a card exchange. Another friend said, “put a qr code on it”. I have seen google’s custom url builder and how you can use that to build a link that can have google analytics reporting built into it. So I figured :
“Why not include a QR Code on my business card that, when scanned, reports back to my google analytics giving source data for the traffic, and send people to my web site?”
Step One – The Destination URL
Navigate to the page you want to be the destination for your qr code. Go ahead and highlight the entire web address in the url bar and copy that address, the whole thing. Use control c on the pc, use command c on the mac or choose edit>copy. If you have a mobile version of your web site, use that link. If your site automatically detects mobile or if it is mobile dynamic, you’re good to go.
Step Two – Create a new custom URL
Use google’s custom URL builder to make a new url that will send the information to your google analytics account. Fill out the form. You don’t need to set anything up on your google analytics page at all, just filling out this form will report the data into your analytics results automatically. It’s that smart and simple. Here is how I filled it out. Once you fill in the data, just click generate URL, highlight the new link and copy that text. Here is the link to the Google Custom URL Builder
Step Three – Make your QR Code
There are a lot of free services to do this with, just google search “qr code generator” or just use this one here. Choose web site URL, paste in the custom URL you just copied and play with the options a little bit, then you can download the qr code as a png image – or choose one of the other options. I downloaded the png image.
Step Four – Add image to your business card
This is my current business card design, it’s a work in progress, but you can see the qr code on the card. It is a square design so you are looking at the front and the back of the card . . .
Step Five – Test Everything
Try out the QR Code and if it works, then login to your analytics account and in traffic sources > campaigns the visit should be recorded. If it doesn’t show up, give it a while before you go back and check through your work in the above steps.